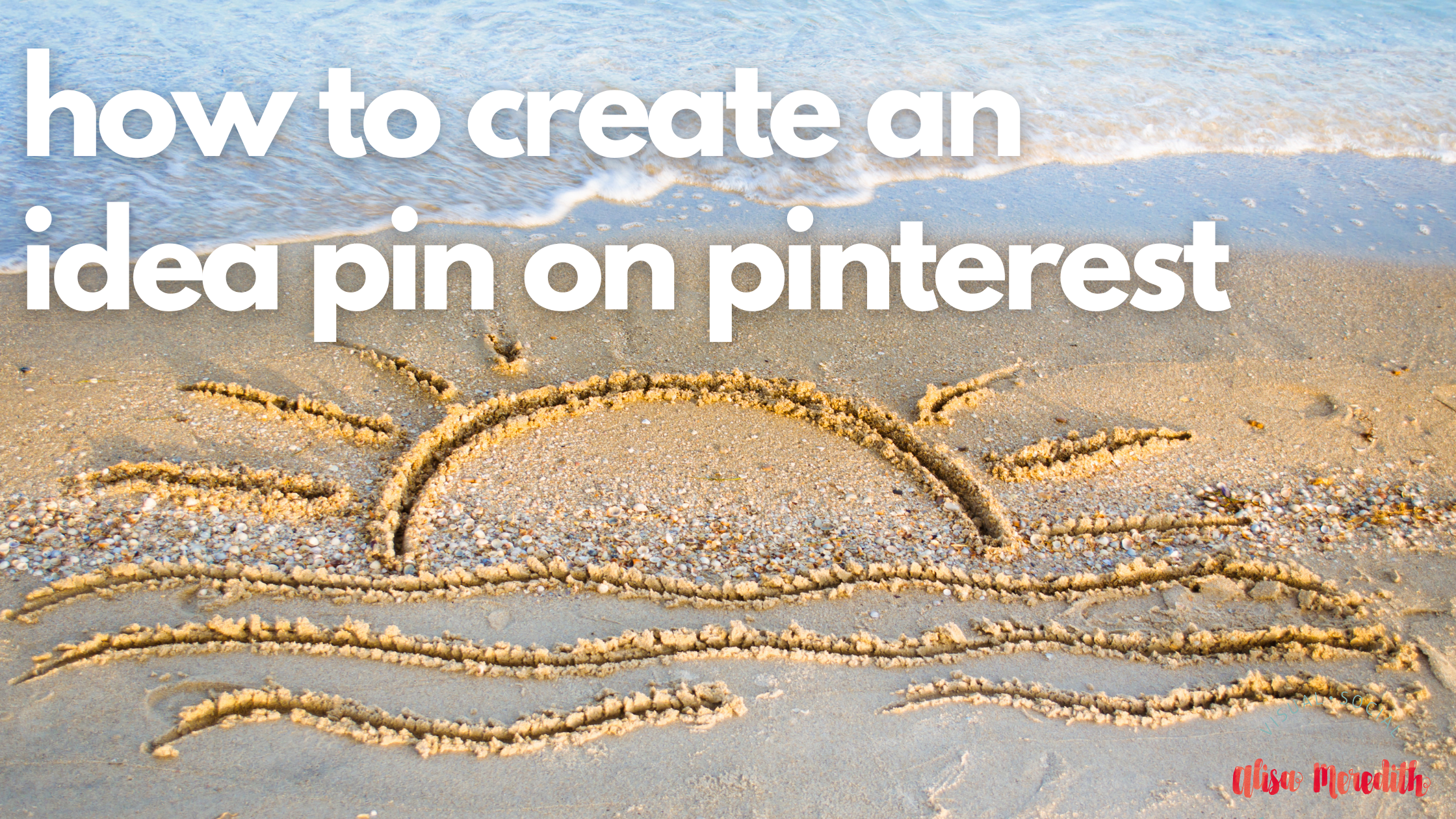
What’s the key to success on Pinterest today AND tomorrow? It’s Idea Pins. And not just ANY Idea Pin – an Idea Pin that provides so much value right on the Pin itself that Pinners don’t need to go to your website. That’s right, we’re talking about Pinterest content that doesn’t link back to your site.
Why would I want to create an Idea Pin if it doesn’t link to my site? Isn’t Pinterest all about the traffic? Well, it used to be. However, late in 2020, Pinterest co-founder Ben Silberman announced at the Pinterest Creators festival that they USED to be a site that connected Pinners with ideas. Now they want to connect Pinners with creators.
Does that mean, then, that if traffic is important to you (and of course it is!) you should give up on Pinterest? Nope! They’ve given us ways to link to products or affiliate links from our Idea Pins and they’re giving Idea Pins tremendous distribution. You can also tag businesses for influencer deals.
Additionally, you may notice your traffic from Pinterest.com increasing as you create great Idea Pins as people visit your profile and click through from there. Check your on-Pin stats for that (just visit your Pin and click “See Stats”).
Plan Ahead to Create an Idea Pin
You’re probably creating content for Instagram Reels or TikTok anyway. Do yourself a favor and record your video with the camera on your device rather than the TikTok or Instagram cameras. That way you can repurpose what you’re already making. This also eliminates the challenge of getting files from one device to another (hint: this is a real pain from a Kindle to an iPhone) and keeps you out of copyright trouble with added audio.
There are some shots you might want to take for Idea Pins that you wouldn’t necessarily take for other platforms. For example, you could show the products or ingredients in their own photo. Keep that in mind while you’re creating your content.
Why You Should Create Your Idea Pin on Mobile
You COULD create your Idea Pin on desktop, but the options are limited and since you’re likely recording your video and taking photos on your mobile device, it’s quicker create on mobile. There are also many more options for Idea Pins on mobile including:
- Adding music
- Adding voiceover
- Adjusting native audio
- Adding stickers for:
- tagging other accounts
- tagging products and affiliate links
- fun images and gifs
Creating an Idea Pin Step by Step
- Click the “+” button at the bottom center of your screen and add your first page. If at all possible, use video for your first page. And since Idea Pins are meant to connect Pinners to YOU, feel free to include your face and/or your voice.
- Continue adding all your pages – up to 20 of them. Use high-quality .jpg, .png, or .mp4 files that are under 20MB for images or 100MB for videos.
Tip: if you’re adding more than one at a time, you can select an option that will either create a new page for each video and image OR combine them and the images will appear in one page and scroll through each. Your videos can be up to 60 seconds long. Images will appear for 5 seconds each. - Add audio. Record voiceover if you like (but remember that most people won’t turn the sound on).
- Add text. Click on the “Text,” and choose your font, style, and color of text.
Tip: Don’t want the text to appear for the duration of the page? After you’ve added text, click on it and choose “Edit duration.” Use the slider to choose when you want the image to display. AND, while you’re in there, choose an animation option if you’d like your text to fade in, slide up, etc. - Add music.
- Click on the first page and click “Music.” Choose a song from the list. By default that song will continue across all pages. If you want, you can click on the “Music” option on another page to start a new song or select no song.
- When you’re in “Music” there’s a little controller on the right. Click on that and adjust volume levels on the original audio, added music, or the voiceover.
- Add filters if you like.
- Adjust the duration of the page by clicking on “Clips.” If you don’t want a photo to appear for the full 5 seconds, or want to clip your video, this will do it.
- Add stickers. This is where it gets fun. You can
- Add a drawing or gif for fun and to encourage engagement.
- Tag another Pinterest account (great for tagging brands – they’ll be notified!)
- Tag a product (up to 25 total):
- Your own product
- An affiliate link (creates a new Pin)
- Someone else’s product
- Think about adding a final page with a message like, “Follow me for more X tips!”
- Consider whether it might be useful to add an arrow and some text such as “Keep swiping for more.” Engagement helps your Pin distribution, and that includes Pin advancement.
- Once your pages all look right, click on “Next.”
- Add a title. Use key words and give people a reason to click. “Watch how to make homemade pasta,” for example.
- Add an ingredient list, supply list, or notes. Remember, this Pin is meant to contain ALL the information a Pinner would need to act on your Pin.
- Choose your Board.
- Tag related topics to help Pinterest categorize your Pin for search. Start typing some in and choose anything applicable.
- In Advanced settings, choose whether or not you want to allow comments and new takes. Personally, I think that’s the best part of an Idea Pin besides the distribution – seeing what people have to say and hopefully how they act on your Pin!
Hit “Publish” and hold your breath! You’ll start seeing analytics on your Idea Pins pop up pretty quickly. Check in on your Engagement tab to make sure you don’t miss any comments or takes.
Conclusion: How to Create an Idea Pin on Pinterest – Step by Step
As you’ve figured out by now, Idea Pins are pretty time intensive, but nothing compares to the engagement and distribution you can expect. With new monetization options, it’s worth the time to do it right. Have you created Idea Pins? Have any additional tips to share? Share yours in the comments!
Need help with a Pinterest strategy? Email me alisa (at) alisameredith.com.
If this was useful, please Pin it for later!
Related Posts
Latest posts by Alisa Meredith (see all)
- How Much Do Pinterest Ads Cost? - December 10, 2021
- Surround Sound Marketing – The Content Strategy of the Future - November 29, 2021
- How to Build Your Business with Word-of-Mouth Marketing - November 18, 2021
